

|

 |
FTPとはなにか |
 |
 |
サイトの内容をサーバにアップロード(転送保存)するためには、FTP(File Transfer Protocol)という、Webサイトのアップロード作業において、一般的に使われている方法を使います。
FTPソフトでサーバにファイルをアップロードすることによってはじめて、他の人がみれるようになります。
ここで、ソフトを用意して頂くことになりますが、Adobe GoLiveの様なソフトでは、あらかじめFTPソフトの機能を持っています。この様なソフトをお持ちであれば、せっかくなので、それを使うのもいいでしょう。
簡単な使い方については、以下を参照して下さい。
|
|


 |
Mac OSの場合 |
 |
 |
ここでは、act2のTransmitというソフトを使って解説します。
まずは、ここからソフトを入手し、インストールをしましょう。
(シェアウェアです。気に入ったら製品版を購入しましょう。)
インストールが出来たら。ソフトを起動しましょう。
接続の設定を行います。サーバ管理者からのメールに必要事項が書かれていると思いますので、参照しましょう。
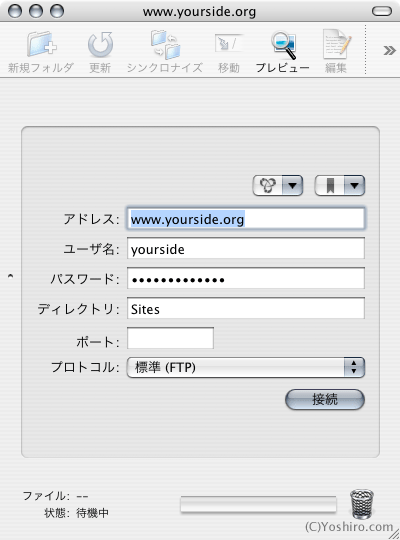
<アドレス>
サーバのアドレスを記入します。
<ユーザ名>
ユーザ名を記入します。
サーバ管理者によって、「FTPアカウント」や「ユーザID」などとも呼ばれます。
<パスワード>
パスワードを記入します。
登録時に自分で決めた場合は、「***」などと表示されていた部分です。
<ディレクトリ>
大概のサーバでは、何も記入する必要はありません。
一部サーバでは、「public_html」などとなります。
これで、どのフォルダの中身を見るかを指定出来ます。
<ポート>
記入しなくて構いません。
<プロトコル>
デフォルトのまま(標準)で構いません。
これで、接続に成功したら、お気に入りに登録しましょう。
右上の、しおりの帯のようなマークの部分をクリックし、一番下の「お気に入りに追加...」でお気に入りに追加出来ます。これにより、毎回入力する手間が省けます。
お気に入りから接続先を選ぶには、先ほどのマークの部分をクリックし、選択しましょう。
|
|


 |
Windowsの場合 |
 |
 |
ここでは、SotaさんのFFFTPというソフトを使って解説します。
まずは、ここからソフトを入手し、インストールをしましょう。
インストールが出来たら、ソフトを起動しましょう。
接続の設定を行います。サーバ管理者からのメールに必要事項が書かれていると思いますので、参照しましょう。
まず、「ホスト一覧」のウィンドウで、「新規ホスト」をクリックします。
すると「ホストの設定」のウィンドウが出てきますので、必要事項を入力して、「OK」をクリックします。

<ホストの設定名>
自由につけましょう。
<ホスト名>
サーバのアドレスを記入します。
<ユーザ名>
ユーザ名を記入します。
サーバ管理者によって、「FTPアカウント」や「ユーザID」などとも呼ばれます。
<パスワード/パスフレーズ>
パスワードを記入します。
登録時に自分で決めた場合は、「***」などと表示されていた部分です。
<ホストの初期フォルダ>
大概のサーバでは、何も記入する必要はありません。
一部サーバでは、「public_html」などとなります。
これで、どのフォルダの中身を見るかを指定出来ます。
<ローカルの初期フォルダ>
デフォルトのまま(標準)で構いません。
パソコンの中のフォルダを表示させる時に使います。
<anonymous>
匿名ログインです。ここでは選択しません。
念のため、接続出来るか試して下さい。出来れば、準備OKです。
|
|




|
|